Layar utama Android, jendela digital ke dunia informasi dan hiburan Anda, lebih dari sekadar kumpulan ikon. Ia merupakan cerminan personalitas digital, sebuah kanvas menunggu sentuhan kreativitas. Layar ini, yang sebenarnya adalah antarmuka pengguna yang kompleks, didesain dengan fleksibilitas luar biasa, memungkinkan kustomisasi yang tak terbatas. Dengan pemahaman mendalam tentang sistem operasi Android, Anda dapat mengubahnya menjadi sebuah mahakarya visual yang efisien dan estetis, mencerminkan gaya dan kebutuhan pribadi.
Panduan ini akan mengupas berbagai aspek kustomisasi layar utama Android, mulai dari penambahan widget dan shortcut hingga perubahan tema dan wallpaper. Kita akan menjelajahi beragam aplikasi peluncur pihak ketiga yang memperluas kemampuan personalisasi, dan membahas strategi untuk mengatur ikon aplikasi agar tampilan tetap rapi dan mudah diakses. Dengan mengikuti langkah-langkah praktis dan tips yang diberikan, Anda akan mampu merancang layar utama yang tidak hanya indah dipandang, tetapi juga fungsional dan mencerminkan kepribadian Anda.
Pengantar Kustomisasi Layar Utama Android

Layar utama Android, pintu gerbang ke dunia digital kita, lebih dari sekadar tempat ikon aplikasi berjejer. Ia merupakan kanvas personal yang dapat kita ubah sesuai selera dan kebutuhan. Berkat fleksibilitas sistem operasi Android, kustomisasi layar utama menjadi proses yang mudah dan menyenangkan, membuka peluang untuk menciptakan pengalaman pengguna yang unik dan efisien. Proses ini melibatkan manipulasi berbagai elemen, dari penempatan ikon hingga penambahan widget dan penggunaan tema yang beragam.
Kemampuan ini tidak hanya mempercantik tampilan, tetapi juga meningkatkan produktivitas dan kepuasan pengguna.
Kemampuan kustomisasi ini didukung oleh sistem Android yang bersifat open source, memungkinkan pengembang pihak ketiga untuk menciptakan aplikasi peluncur (launcher) yang menawarkan opsi penyesuaian yang jauh lebih luas dibandingkan dengan peluncur bawaan. Aplikasi-aplikasi ini memberikan kontrol penuh atas hampir setiap aspek tampilan dan fungsi layar utama, memberikan pengguna kendali penuh atas pengalaman mobile mereka. Penggunaan memori dan prosesor juga akan dipengaruhi oleh aplikasi peluncur yang dipilih, dan hal ini bergantung pada kompleksitas dan fitur yang ditawarkan.
Aplikasi Peluncur Pihak Ketiga Populer
Berbagai aplikasi peluncur pihak ketiga menawarkan pendekatan yang berbeda terhadap kustomisasi layar utama. Masing-masing memiliki kekuatan dan kelemahannya sendiri, disesuaikan dengan preferensi dan kebutuhan pengguna. Beberapa contoh aplikasi peluncur populer antara lain Nova Launcher, Action Launcher, dan Microsoft Launcher. Perbedaan utama terletak pada tingkat kustomisasi yang ditawarkan, efisiensi penggunaan sumber daya, dan fitur-fitur tambahan yang disediakan.
Perbandingan Fitur Aplikasi Peluncur
| Nama Aplikasi | Fitur Utama | Kelebihan | Kekurangan |
|---|---|---|---|
| Nova Launcher | Kustomisasi gestur, tema, ikon, dock, dan banyak lagi. | Sangat customizable, banyak pilihan tema dan widget. | Versi premium berbayar untuk fitur lengkap. |
| Action Launcher | Quicktheme, Cover, dan fitur pencarian yang cepat. | Antarmuka yang bersih dan intuitif, penggunaan sumber daya yang efisien. | Opsi kustomisasi mungkin kurang ekstensif dibandingkan Nova Launcher. |
| Microsoft Launcher | Integrasi dengan layanan Microsoft, feed berita, dan widget produktivitas. | Integrasi yang baik dengan ekosistem Microsoft, tampilan yang modern. | Mungkin kurang fleksibel dalam hal kustomisasi dibandingkan peluncur lain. |
Pengaruh Tema terhadap Tampilan Layar Utama
Tema berperan penting dalam mengubah tampilan keseluruhan layar utama. Tema tidak hanya mengubah warna dan ikon, tetapi juga dapat mengubah gaya font, bentuk ikon, dan bahkan animasi transisi antar layar. Secara teknis, tema biasanya berupa paket file yang berisi aset visual seperti gambar latar belakang, ikon, dan file konfigurasi yang menginstruksikan sistem untuk menerapkan perubahan tersebut. Pemilihan tema yang tepat dapat menciptakan suasana yang konsisten dan harmonis pada perangkat, sesuai dengan preferensi estetika pengguna.
Perlu diingat bahwa tema yang kompleks dapat meningkatkan penggunaan sumber daya sistem, terutama pada perangkat dengan spesifikasi rendah.
Perbedaan Widget dan Shortcut Aplikasi
Widget dan shortcut aplikasi, meskipun keduanya berada di layar utama, memiliki fungsi yang berbeda. Widget merupakan aplikasi mini yang menampilkan informasi dan menyediakan fungsi tertentu langsung dari layar utama, tanpa perlu membuka aplikasi sepenuhnya. Contohnya, widget cuaca yang menampilkan suhu terkini atau widget kalender yang menampilkan jadwal harian. Sedangkan shortcut aplikasi merupakan pintasan langsung ke aplikasi tertentu.
Ia tidak menampilkan informasi tambahan, melainkan hanya berfungsi sebagai jalan pintas yang lebih cepat untuk membuka aplikasi tersebut. Perbedaan mendasar terletak pada interaktivitas dan fungsionalitasnya; widget lebih interaktif dan informatif, sementara shortcut lebih fokus pada akses cepat.
Mengatur Widget dan Shortcut
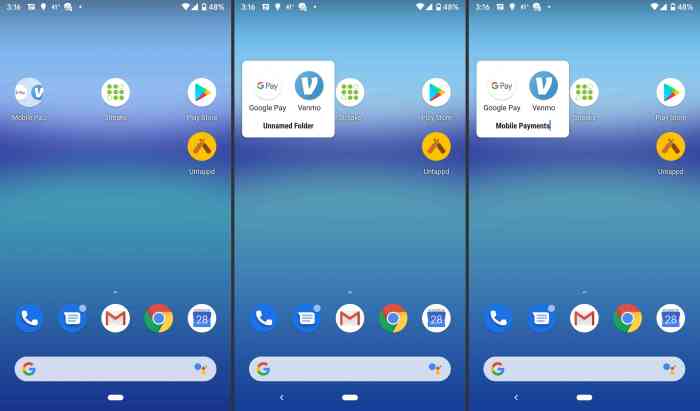
Layar utama Android Anda adalah kanvas digital yang dapat disesuaikan sepenuhnya. Mengatur widget dan shortcut dengan efektif dapat meningkatkan produktivitas dan estetika perangkat Anda. Pengaturan ini memanfaatkan prinsip-prinsip psikologi kognitif, di mana akses cepat ke informasi dan aplikasi yang sering digunakan mengurangi waktu pencarian dan meningkatkan efisiensi. Berikut panduan langkah demi langkah untuk mengoptimalkan layar utama Anda.
Menambahkan Widget ke Layar Utama
Menambahkan widget memberikan akses cepat ke informasi dan fungsi aplikasi tanpa harus membuka aplikasi itu sendiri. Prosesnya sederhana dan intuitif. Tekan lama pada area kosong di layar utama Anda. Menu akan muncul, pilih opsi “Widget”. Anda akan melihat daftar widget dari semua aplikasi yang terinstal.
Pilih widget yang diinginkan dan seret ke posisi yang Anda inginkan di layar utama. Ukuran widget dapat diubah setelah penempatan, seperti yang akan dijelaskan di bagian selanjutnya.
Membuat Folder Aplikasi
Dengan banyaknya aplikasi, pengorganisasian menjadi krusial. Folder aplikasi membantu mengelompokkan aplikasi yang serupa, sehingga layar utama tetap rapi dan mudah dinavigasi. Tekan lama pada ikon aplikasi yang ingin Anda masukkan ke dalam folder. Seret ikon tersebut ke atas ikon aplikasi lain. Sebuah folder akan terbentuk secara otomatis.
Anda dapat memberi nama folder tersebut dengan mengetuk area teks yang tersedia.
Menghapus Widget dan Shortcut
Membersihkan layar utama dari widget dan shortcut yang tidak terpakai penting untuk menjaga efisiensi dan estetika. Proses penghapusan sama mudahnya dengan penambahan. Tekan lama pada widget atau shortcut yang ingin dihapus. Tarik ikon tersebut ke ikon “Hapus” (biasanya berbentuk tempat sampah) yang akan muncul di bagian atas layar. Lepaskan jari Anda, dan widget atau shortcut tersebut akan dihapus.
Tata Letak Layar Utama yang Efisien dan Estetis
Tata letak layar utama yang optimal meningkatkan efisiensi dan kepuasan visual. Bayangkan sebuah layar utama dengan ikon aplikasi yang sering digunakan ditempatkan di bagian bawah, mudah dijangkau dengan ibu jari. Widget seperti jam, cuaca, dan kalender dapat ditempatkan di bagian atas, memberikan informasi sekilas. Folder aplikasi dapat ditempatkan di sisi kanan atau kiri, tergantung preferensi pengguna. Contohnya, sebuah gambar akan menunjukkan ikon aplikasi pesan, telepon, dan email di bagian bawah, dikelilingi oleh widget cuaca dan kalender di bagian atas, dan folder aplikasi “Games” dan “Produktivitas” di sisi kiri dan kanan.
Posisi ini didasarkan pada prinsip aksesibilitas dan frekuensi penggunaan, memaksimalkan efisiensi interaksi pengguna.
Mengubah Ukuran Widget
Banyak widget memungkinkan penyesuaian ukuran. Setelah menempatkan widget, beberapa akan menunjukkan pegangan di sudut-sudutnya. Dengan menekan dan menyeret pegangan ini, Anda dapat memperbesar atau memperkecil widget sesuai kebutuhan. Fitur ini memungkinkan penyesuaian yang tepat, memastikan informasi yang ditampilkan sesuai dengan ruang yang tersedia dan preferensi pengguna. Misalnya, widget kalender dapat diperkecil untuk menampilkan hanya tanggal saat ini, atau diperbesar untuk menampilkan seluruh minggu.
Mengubah Tema dan Wallpaper
Layar utama Android, jendela pertama yang kita lihat setiap hari, dapat dipersonalisasi sesuai selera. Mengubah tema dan wallpaper adalah langkah awal untuk menciptakan tampilan yang unik dan mencerminkan kepribadian kita. Proses ini, selain meningkatkan estetika, juga dapat mempengaruhi bagaimana kita berinteraksi dengan perangkat. Secara psikologis, warna dan gambar yang dipilih dapat memengaruhi mood dan konsentrasi kita. Perubahan ini juga berdampak pada efisiensi penggunaan daya baterai, terutama jika kita memilih wallpaper yang lebih gelap dan tema yang hemat energi.
Metode Mengubah Tema Android
Ada berbagai cara untuk mengubah tema pada perangkat Android. Metode paling umum adalah melalui pengaturan sistem bawaan, dimana beberapa produsen ponsel telah menyertakan pilihan tema bawaan. Alternatif lainnya adalah menggunakan aplikasi peluncur pihak ketiga, yang menawarkan beragam pilihan tema, bahkan yang bersifat dinamis dan menyesuaikan diri dengan waktu atau penggunaan aplikasi. Beberapa aplikasi bahkan memungkinkan pembuatan tema kustom.
Perbedaan utama terletak pada tingkat kustomisasi yang ditawarkan; beberapa hanya menawarkan perubahan warna dan ikon sederhana, sementara yang lain memberikan kontrol yang jauh lebih mendalam terhadap tampilan antarmuka.
- Tema Bawaan: Kebanyakan perangkat Android menyediakan beberapa tema bawaan dalam pilihan pengaturan. Misalnya, tema terang dan gelap yang umum ditemukan menawarkan kontras warna yang berbeda, mempengaruhi visibilitas dan kenyamanan mata, terutama di kondisi pencahayaan yang rendah atau tinggi.
- Tema Pihak Ketiga: Aplikasi seperti “Substratum” (sebelumnya populer, namun saat ini aksesibilitasnya terbatas) atau aplikasi tema khusus dari toko aplikasi menawarkan banyak pilihan tema yang dapat mengubah tampilan secara signifikan, termasuk ikon, warna, dan bahkan bentuk elemen antarmuka. Contohnya, tema dengan gaya Material Design yang minimalis atau tema dengan desain yang lebih futuristik dan berwarna-warni.
Mengganti Wallpaper Layar Utama dan Kunci
Mengganti wallpaper adalah cara termudah dan paling cepat untuk mengubah tampilan Android. Prosesnya hampir sama di semua perangkat, meskipun lokasi menu pengaturan mungkin sedikit berbeda. Wallpaper yang dipilih akan memengaruhi pengalaman visual secara keseluruhan. Penelitian menunjukkan bahwa paparan terhadap gambar alam dapat mengurangi stres dan meningkatkan konsentrasi, sehingga memilih wallpaper yang menenangkan bisa bermanfaat.
- Buka menu pengaturan perangkat Android.
- Cari dan pilih opsi “Wallpaper” atau “Layar kunci & Wallpaper”.
- Pilih sumber gambar: galeri foto, gambar bawaan, atau aplikasi wallpaper.
- Pilih gambar yang diinginkan dan atur sebagai wallpaper layar utama, layar kunci, atau keduanya.
Membuat Wallpaper Kustom
Kreativitas tak terbatas dalam personalisasi perangkat Android dapat dicapai dengan membuat wallpaper kustom. Dengan aplikasi pengedit gambar seperti Photoshop, GIMP (untuk desktop), atau aplikasi seluler seperti PicsArt atau Snapseed, kita dapat mendesain wallpaper sesuai keinginan. Proses ini melibatkan pemahaman dasar tentang komposisi gambar, pemilihan warna, dan resolusi yang sesuai agar tampilan tetap tajam dan jernih pada layar.
- Proses Pembuatan: Penggunaan aplikasi pengedit gambar memungkinkan manipulasi gambar, penambahan teks, dan penggunaan filter untuk menciptakan wallpaper unik. Kita dapat menggabungkan beberapa foto, menambahkan elemen grafis, atau membuat desain abstrak. Pertimbangan penting adalah resolusi gambar, yang harus sesuai dengan resolusi layar perangkat untuk menghindari tampilan buram atau terpotong.
- Contoh: Misalnya, kita dapat membuat wallpaper dengan foto pemandangan alam yang dikombinasikan dengan teks motivasi, atau desain geometris abstrak dengan gradasi warna yang menenangkan.
Memilih Wallpaper yang Sesuai
Memilih wallpaper yang tepat bergantung pada preferensi pribadi dan tema keseluruhan perangkat. Warna-warna yang dipilih dapat mempengaruhi mood dan produktivitas. Wallpaper yang terlalu ramai dapat mengganggu konsentrasi, sementara wallpaper yang terlalu sederhana mungkin terasa membosankan. Menyeimbangkan estetika dan fungsionalitas adalah kunci. Menyesuaikan wallpaper dengan tema yang dipilih akan menciptakan tampilan yang lebih harmonis dan terpadu.
- Koneksi Tema dan Wallpaper: Jika menggunakan tema gelap, wallpaper gelap atau dengan warna yang senada akan memberikan tampilan yang konsisten dan elegan. Sebaliknya, tema terang akan cocok dengan wallpaper cerah dan penuh warna.
- Pertimbangan Psikologis: Warna-warna tertentu dapat memicu emosi dan suasana hati tertentu. Warna biru dan hijau umumnya dikaitkan dengan ketenangan, sementara warna merah dan kuning dapat lebih merangsang.
Mengelola Ikon Aplikasi

Layar utama Android Anda adalah kanvas digital Anda. Pengaturan ikon aplikasi berperan besar dalam estetika dan efisiensi penggunaan perangkat. Mengelola ikon dengan baik akan meningkatkan pengalaman visual dan fungsionalitas ponsel Anda. Pengaturan ini melibatkan lebih dari sekadar melihat ikon; ini tentang optimasi visual dan aksesibilitas. Pemahaman tentang prinsip-prinsip desain dan penggunaan aplikasi pendukung akan membantu Anda mencapai tampilan layar utama yang optimal dan sesuai dengan preferensi pribadi.
Cara Mengubah Ikon Aplikasi
Ada beberapa cara untuk mengubah tampilan ikon aplikasi Anda. Metode paling sederhana adalah dengan memanfaatkan fitur bawaan peluncur (launcher) Android Anda. Banyak peluncur modern menawarkan pilihan untuk mengubah ukuran ikon, atau bahkan menerapkan tema ikon secara langsung. Namun, untuk kustomisasi yang lebih mendalam, Anda perlu menggunakan aplikasi pihak ketiga.
- Menggunakan fitur bawaan peluncur: Sebagian besar peluncur memungkinkan Anda untuk mengubah ukuran ikon melalui pengaturan tampilan. Beberapa bahkan memungkinkan Anda untuk memilih bentuk ikon, misalnya, dari bentuk persegi menjadi bulat atau bentuk lainnya. Misalnya, peluncur Nova Launcher memungkinkan pengaturan ukuran ikon hingga 150%, dan pilihan bentuk ikon yang bervariasi.
- Menggunakan aplikasi pihak ketiga: Aplikasi seperti Nova Launcher, Action Launcher, dan Microsoft Launcher menawarkan lebih banyak pilihan kustomisasi, termasuk kemampuan untuk mengganti ikon aplikasi secara individual dengan gambar yang Anda pilih sendiri dari galeri foto atau unduhan. Ini memungkinkan tingkat personalisasi yang lebih tinggi.
Contoh Visual Perubahan Ikon
Bayangkan ikon aplikasi pesan Anda, biasanya berbentuk balon teks. Dengan menggunakan fitur bawaan atau aplikasi pihak ketiga, Anda dapat mengubahnya. Ukurannya bisa diperbesar hingga dua kali lipat dari ukuran standar, membuat ikon lebih mudah terlihat. Bentuknya bisa diubah menjadi lingkaran, dengan latar belakang warna yang kontras dengan ikon aslinya. Atau, Anda bisa mengganti ikon sepenuhnya dengan gambar yang mewakili aplikasi tersebut dengan lebih personal, misalnya foto kucing kesayangan Anda jika aplikasi tersebut berkaitan dengan hewan peliharaan.
Pengaturan Ikon Berdasarkan Kategori atau Warna
Mengatur ikon berdasarkan kategori atau warna dapat meningkatkan estetika dan efisiensi layar utama. Pengelompokan visual ini membantu otak memproses informasi dengan lebih cepat. Sebagai contoh, Anda dapat mengelompokkan aplikasi produktivitas (email, kalender, catatan) di satu area layar, sementara aplikasi hiburan (game, media streaming) berada di area terpisah. Penggunaan warna yang konsisten untuk setiap kategori juga dapat memperkuat pengelompokan ini.
Misalnya, ikon aplikasi produktivitas dapat memiliki latar belakang warna biru, sementara aplikasi hiburan berwarna hijau.
Penggunaan Aplikasi Pihak Ketiga untuk Mengubah Tema Ikon
Aplikasi pihak ketiga seperti Icon Pack menawarkan ribuan tema ikon yang dirancang secara profesional. Aplikasi ini seringkali menawarkan ikon yang konsisten secara visual, memastikan keselarasan estetika di seluruh aplikasi Anda. Dengan menginstal Icon Pack, Anda dapat mengubah tampilan seluruh ikon aplikasi Anda secara instan, menciptakan tampilan layar utama yang seragam dan modern. Pemilihan tema ikon bergantung pada selera pribadi dan tema keseluruhan yang diinginkan untuk perangkat.
Keuntungan dan Kerugian Menggunakan Ikon Aplikasi Kustom
Penggunaan ikon kustom menawarkan fleksibilitas dan personalisasi yang tinggi, memungkinkan Anda untuk menciptakan tampilan layar utama yang unik dan mencerminkan kepribadian Anda. Namun, perlu diingat bahwa ikon yang terlalu rumit atau tidak konsisten dapat mengganggu estetika keseluruhan dan bahkan menyulitkan pencarian aplikasi. Menemukan keseimbangan antara personalisasi dan fungsionalitas adalah kunci keberhasilan.
Pengaturan Layar Lainnya

Setelah menjelajahi kustomisasi ikon dan widget, perjalanan personalisasi layar utama Android kita berlanjut ke pengaturan yang lebih tersembunyi namun sama pentingnya. Pengaturan-pengaturan ini, seperti ukuran grid ikon, efek transisi, dan animasi, secara signifikan memengaruhi pengalaman visual dan interaksi kita dengan perangkat. Pemahaman yang tepat akan membantu mengoptimalkan penggunaan baterai dan menciptakan tampilan yang efisien dan menyenangkan.
Perubahan-perubahan kecil pada pengaturan ini dapat memberikan dampak besar terhadap keseluruhan estetika dan fungsionalitas layar utama. Sebagai contoh, ukuran grid ikon yang lebih besar dapat memberikan kenyamanan bagi pengguna dengan keterbatasan penglihatan, sementara efek transisi yang halus dapat meningkatkan kepuasan visual saat bernavigasi antar layar. Namun, perlu diingat bahwa peningkatan visual ini seringkali berdampak pada konsumsi daya baterai.
Sehingga, menemukan keseimbangan antara estetika dan efisiensi daya menjadi kunci.
Ukuran Grid Ikon
Ukuran grid ikon menentukan jumlah ikon yang dapat ditampilkan dalam satu halaman layar utama. Pengaturan ini biasanya memungkinkan kita memilih antara grid 4×4, 4×5, atau 5×5. Grid yang lebih besar (misalnya, 5×5) memungkinkan penempatan lebih banyak ikon per halaman, namun ikon-ikon tersebut akan tampak lebih kecil. Sebaliknya, grid yang lebih kecil (misalnya, 4×4) menampilkan ikon yang lebih besar dan lebih mudah disentuh, tetapi membutuhkan lebih banyak halaman untuk menampilkan semua ikon.
Penggunaan grid yang tepat bergantung pada preferensi pribadi dan ukuran layar perangkat. Pengguna dengan jari yang lebih besar atau penglihatan yang kurang baik mungkin lebih menyukai grid 4×4 untuk kenyamanan akses.
Efek Transisi dan Animasi
Efek transisi dan animasi pada layar utama, seperti efek flip, fade, atau zoom saat membuka aplikasi atau berpindah antar halaman, memberikan sentuhan visual yang lebih dinamis. Namun, perlu diingat bahwa efek-efek ini membutuhkan pemrosesan tambahan yang dapat memengaruhi kinerja dan konsumsi baterai. Memilih efek transisi yang sederhana atau menonaktifkannya sama sekali dapat meningkatkan efisiensi baterai, terutama pada perangkat dengan spesifikasi yang lebih rendah.
Perlu dipertimbangkan bahwa meskipun efek transisi yang rumit secara visual menarik, efek yang sederhana dan cepat justru dapat meningkatkan responsivitas sistem secara keseluruhan. Contohnya, transisi “fade” yang sederhana cenderung lebih efisien daripada transisi “zoom” yang kompleks.
Panduan Mengaktifkan atau Menonaktifkan Fitur Layar Utama
Langkah-langkah untuk mengaktifkan atau menonaktifkan fitur-fitur tertentu pada layar utama bervariasi tergantung pada merek dan versi Android yang digunakan. Secara umum, pengaturan ini dapat diakses melalui menu “Pengaturan”, kemudian “Layar Utama” atau “Tampilan”. Di dalam menu tersebut, kita akan menemukan opsi untuk mengubah ukuran grid ikon, memilih efek transisi, dan mengelola animasi. Beberapa perangkat bahkan memungkinkan untuk sepenuhnya menonaktifkan animasi untuk menghemat daya baterai.
Mencari opsi “Animasi”, “Efek Transisi”, atau “Ukuran Grid” dalam menu pengaturan akan memudahkan pencarian.
- Buka menu “Pengaturan”.
- Cari dan pilih “Layar Utama” atau “Tampilan”.
- Temukan opsi yang berkaitan dengan ukuran grid, efek transisi, dan animasi.
- Sesuaikan pengaturan sesuai preferensi.
Dampak Pengaturan Layar terhadap Performa Baterai
Efek transisi dan animasi yang kompleks, serta penggunaan widget yang banyak dan aktif, dapat secara signifikan meningkatkan konsumsi daya baterai. Ukuran grid ikon sendiri memiliki dampak yang relatif kecil, tetapi penggunaan grid yang lebih besar dapat meningkatkan beban pemrosesan jika banyak ikon yang perlu ditampilkan. Oleh karena itu, menonaktifkan animasi yang tidak perlu atau memilih efek transisi yang sederhana dapat secara efektif menghemat daya baterai, terutama pada perangkat dengan baterai yang terbatas.
Sebagai contoh, studi oleh [nama lembaga penelitian – jika ada] menunjukkan bahwa menonaktifkan semua animasi dapat meningkatkan masa pakai baterai hingga [persentase] pada beberapa perangkat.
Mengembalikan Pengaturan Layar Utama ke Pengaturan Default
Proses mengembalikan pengaturan layar utama ke pengaturan default juga bervariasi antar perangkat. Namun, umumnya kita dapat menemukan opsi “Reset” atau “Atur Ulang” di dalam menu pengaturan layar utama. Opsi ini akan mengembalikan semua pengaturan ke nilai bawaan pabrik. Sebelum melakukan reset, disarankan untuk membuat cadangan pengaturan atau konfigurasi yang penting untuk menghindari kehilangan data yang tidak diinginkan.
Langkah-langkahnya mungkin sedikit berbeda bergantung pada antarmuka pengguna yang digunakan oleh produsen perangkat. Biasanya, opsi reset akan jelas terlihat dan mudah diakses.
Mengkustomisasi layar utama Android bukan hanya tentang estetika; itu adalah tentang meningkatkan produktivitas dan kepuasan pengguna. Dengan memahami prinsip-prinsip dasar pengaturan widget, shortcut, tema, dan ikon, Anda dapat menciptakan pengalaman pengguna yang personal dan efisien. Ingatlah bahwa setiap perubahan yang Anda buat adalah sebuah eksperimen, sebuah proses penemuan diri dalam dunia digital. Jangan ragu untuk mencoba berbagai kombinasi dan pengaturan untuk menemukan konfigurasi yang paling sesuai dengan kebutuhan dan preferensi Anda.
Layar utama Anda adalah ruang pribadi Anda; rancanglah agar menjadi cerminan terbaik dari diri Anda.
Jawaban yang Berguna
Apakah kustomisasi layar utama memengaruhi kinerja perangkat?
Secara umum, tidak. Namun, penggunaan widget yang berlebihan atau tema yang berat dapat sedikit mengurangi kinerja baterai.
Bagaimana cara mengembalikan pengaturan layar utama ke pengaturan pabrik?
Biasanya, Anda dapat menemukan opsi ini di pengaturan sistem, di bagian “Layar Utama” atau “Aplikasi”.
Bisakah saya membuat widget kustom sendiri?
Ya, dengan kemampuan pemrograman tertentu, Anda dapat membuat widget kustom. Namun, ini memerlukan pengetahuan pemrograman yang cukup.
Apakah semua aplikasi peluncur kompatibel dengan semua perangkat Android?
Tidak, kompatibilitas bervariasi tergantung pada versi Android dan perangkat keras.
Bagaimana cara mengatasi jika ikon aplikasi hilang dari layar utama?
Coba periksa apakah aplikasi tersebut masih terinstal. Jika iya, coba restart perangkat atau cari aplikasi tersebut di menu aplikasi.