Bebaskan kreativitas Anda dan ubah foto biasa menjadi karya seni yang memukau dengan Adobe Lightroom! Panduan lengkap ini akan membimbing Anda langkah demi langkah, dari instalasi hingga ekspor foto berkualitas tinggi. Baik Anda pemula atau fotografer berpengalaman, siaplah untuk menguasai teknik pengeditan foto yang profesional dan menakjubkan.
Dari mempelajari antarmuka intuitif Lightroom hingga menguasai teknik editing lanjutan seperti masking dan penggunaan preset, tutorial ini akan memberikan pemahaman mendalam tentang berbagai fitur dan kemampuan Lightroom. Jelajahi dunia pengeditan foto yang tak terbatas dan hasilkan gambar yang mencerminkan visi kreatif Anda.
Pengantar Mengedit Foto dengan Adobe Lightroom
Selamat datang di dunia pengeditan foto yang menakjubkan dengan Adobe Lightroom! Baik Anda seorang fotografer profesional atau hanya penggemar yang ingin meningkatkan kualitas foto-foto Anda, Lightroom menawarkan alat-alat yang luar biasa untuk mencapai hasil yang memukau. Panduan ini akan memandu Anda melalui dasar-dasar mengedit foto dengan Lightroom, baik versi desktop maupun mobile, membantu Anda menguasai teknik-teknik penting untuk menghasilkan gambar yang lebih tajam, hidup, dan artistik.
Perbedaan antara Lightroom Classic dan Lightroom Mobile sangat penting untuk dipahami sebelum Anda memulai. Meskipun keduanya berbagi nama dan beberapa fitur inti, keduanya dirancang untuk alur kerja yang berbeda dan memiliki kekuatan masing-masing.
Perbedaan Lightroom Classic dan Lightroom Mobile
Lightroom Classic dan Lightroom Mobile, meskipun memiliki tujuan yang sama, yaitu mengedit foto, memiliki perbedaan signifikan dalam fitur dan fungsionalitas. Memahami perbedaan ini akan membantu Anda memilih versi yang paling sesuai dengan kebutuhan Anda.
| Fitur | Lightroom Classic | Lightroom Mobile |
|---|---|---|
| Antarmuka | Desktop, lebih kompleks dan kaya fitur | Mobile (iOS dan Android), lebih sederhana dan intuitif |
| Penyimpanan | Lokal, memerlukan penyimpanan hard drive yang cukup | Cloud (Adobe Creative Cloud), penyimpanan berbasis cloud |
| Pengeditan | Lebih banyak kontrol dan opsi pengeditan lanjutan | Pengeditan yang lebih sederhana, namun cukup untuk kebutuhan dasar |
| Organisasi | Fitur katalog yang kuat untuk mengelola ribuan foto | Organisasi foto yang lebih sederhana, cocok untuk jumlah foto yang lebih sedikit |
Keunggulan Adobe Lightroom
Ada banyak alasan mengapa Adobe Lightroom menjadi pilihan utama banyak fotografer. Tiga keunggulan utama yang membedakannya adalah:
- Pengeditan Non-Destructive: Lightroom memungkinkan Anda mengedit foto tanpa mengubah file asli. Anda dapat bereksperimen dengan berbagai pengaturan tanpa takut merusak foto original. Ini memberikan fleksibilitas yang luar biasa dan memungkinkan Anda untuk kembali ke versi sebelumnya kapan saja.
- Organisasi Foto yang Efisien: Baik Lightroom Classic maupun Mobile menawarkan sistem manajemen foto yang kuat. Anda dapat menyortir, memberi tag, dan mencari foto dengan mudah, bahkan jika Anda memiliki ribuan gambar dalam koleksi Anda. Sistem ini sangat membantu dalam mengelola dan menemukan foto dengan cepat.
- Integrasi dengan Aplikasi Adobe Lainnya: Lightroom terintegrasi dengan baik dengan aplikasi Adobe lainnya seperti Photoshop. Anda dapat dengan mudah mengirimkan foto yang telah diedit di Lightroom ke Photoshop untuk pengeditan lebih lanjut yang lebih kompleks jika dibutuhkan.
Tips Dasar Mengedit Foto di Adobe Lightroom
Berikut adalah tiga tips dasar untuk memulai perjalanan mengedit foto Anda di Lightroom:
- Mulailah dengan Penyesuaian Dasar: Sebelum masuk ke pengaturan yang lebih kompleks, mulailah dengan penyesuaian dasar seperti kecerahan, kontras, dan saturasi. Ini akan memberikan dasar yang kuat untuk pengeditan selanjutnya.
- Gunakan Histogram: Histogram adalah alat yang sangat berguna untuk memeriksa eksposur dan tone foto Anda. Pelajari cara membaca histogram untuk memastikan foto Anda memiliki keseimbangan yang tepat antara terang dan gelap.
- Eksperimen dengan Preset: Lightroom menawarkan berbagai preset yang dapat Anda gunakan sebagai titik awal. Eksperimen dengan preset yang berbeda untuk menemukan gaya yang sesuai dengan selera Anda dan mempelajari bagaimana setiap preset mempengaruhi foto.
Instalasi Adobe Lightroom
Instalasi Lightroom, baik versi desktop maupun mobile, relatif mudah. Berikut langkah-langkahnya:
Lightroom Classic (Desktop):
- Kunjungi situs web Adobe dan berlangganan Adobe Creative Cloud yang mencakup Lightroom Classic.
- Unduh penginstal Lightroom Classic.
- Jalankan penginstal dan ikuti petunjuk di layar.
- Setelah instalasi selesai, luncurkan Lightroom Classic dan masuk dengan akun Adobe Creative Cloud Anda.
Lightroom Mobile (iOS dan Android):
- Buka App Store (iOS) atau Google Play Store (Android).
- Cari “Adobe Lightroom” dan unduh aplikasi.
- Instal aplikasi dan masuk dengan akun Adobe Creative Cloud Anda.
Mempelajari Antarmuka Lightroom
Selamat datang di dunia pengeditan foto yang menakjubkan dengan Adobe Lightroom! Antarmuka Lightroom, meskipun terlihat kompleks pada awalnya, sebenarnya dirancang dengan intuitif untuk mempermudah alur kerja Anda. Dengan memahami panel-panel utamanya dan beberapa shortcut keyboard, Anda akan mampu mengedit foto dengan cepat dan efisien. Mari kita jelajahi bersama!
Panel-Panel Utama Lightroom dan Fungsinya
Lightroom memiliki beberapa panel utama yang saling berkaitan untuk mengelola dan mengedit foto Anda. Pemahaman yang baik tentang fungsi masing-masing panel akan sangat membantu dalam meningkatkan produktivitas Anda. Berikut penjelasan singkatnya:
- Library: Panel ini berfungsi sebagai pusat pengelolaan foto Anda. Di sini Anda dapat mengimpor, mengatur, menyortir, dan mencari foto-foto Anda. Fitur seperti rating, flagging, dan ing juga berada di panel ini untuk membantu Anda mengorganisir koleksi foto yang besar.
- Develop: Inilah jantung dari proses pengeditan foto. Di panel ini, Anda akan menemukan berbagai alat untuk menyesuaikan pencahayaan, warna, detail, dan lainnya. Dari penyesuaian dasar seperti kecerahan dan kontras hingga alat yang lebih canggih seperti masking dan adjustment brush, semua tersedia di sini.
- Map: Panel ini menampilkan lokasi geografis foto Anda, yang sangat berguna untuk mengatur dan menemukan foto berdasarkan lokasi pengambilan gambar. Informasi lokasi biasanya diambil dari data metadata foto.
- Book: Panel ini memungkinkan Anda untuk membuat dan mendesain buku foto dengan mudah. Anda dapat memilih tata letak, menambahkan teks, dan menyesuaikan desain secara keseluruhan.
- Print: Panel ini menyediakan alat untuk mencetak foto Anda dengan berbagai pengaturan, seperti ukuran, tata letak, dan margin.
- Web: Panel ini digunakan untuk membuat galeri web untuk berbagi foto Anda secara online. Anda dapat menyesuaikan template, menambahkan watermark, dan mengatur pengaturan lainnya.
Shortcut Keyboard Lightroom yang Berguna
Menguasai shortcut keyboard akan mempercepat alur kerja Anda secara signifikan. Berikut beberapa shortcut yang paling sering digunakan:
- G: Memilih alat Crop.
- R: Memilih alat Rotate.
- C: Memilih alat Spot Removal.
- B: Memilih alat Adjustment Brush.
- M: Memilih alat Gradient Filter.
- Ctrl + Z (Windows) / Cmd + Z (macOS): Undo.
- Ctrl + S (Windows) / Cmd + S (macOS): Save.
Mengimpor Foto ke Lightroom
Langkah-langkah mengimpor foto ke Lightroom sangatlah mudah dan penting untuk memulai proses pengeditan. Berikut langkah-langkahnya:
- Buka Lightroom dan pilih “File” > “Import”.
- Pilih sumber foto Anda (misalnya, kartu memori atau folder di komputer Anda).
- Pilih folder atau file foto yang ingin diimpor.
- Tentukan pengaturan impor seperti lokasi penyimpanan di katalog Lightroom dan pengaturan lainnya (opsional).
- Klik “Import” untuk memulai proses impor.
Mengatur Katalog Foto di Lightroom
Pengaturan katalog foto yang efektif sangat penting untuk efisiensi jangka panjang. Lightroom menawarkan berbagai cara untuk mengelola koleksi foto Anda.
- Folder: Buat struktur folder yang terorganisir berdasarkan proyek, tanggal, atau tema.
- Collections: Gunakan Collections untuk mengelompokkan foto berdasarkan kriteria tertentu, tanpa harus memindahkan file fisik foto Anda.
- Rating dan Flags: Berikan rating bintang (1-5 bintang) dan flags (berwarna) pada foto untuk menandai foto favorit atau foto yang perlu diedit.
- s: Tambahkan kata kunci deskriptif pada foto untuk mempermudah pencarian.
Menggunakan Fitur Develop Presets
Develop Presets adalah kumpulan pengaturan pengeditan yang dapat Anda simpan dan terapkan kembali ke foto lain. Ini sangat berguna untuk mempercepat alur kerja, terutama jika Anda sering menggunakan pengaturan yang sama.
Untuk membuat preset, setelah selesai mengedit foto, klik tombol “Create Preset” di panel Develop. Beri nama preset Anda dan simpan. Kemudian, Anda dapat menerapkan preset ini ke foto lain dengan mudah dengan mengklik dua kali preset tersebut di panel Presets.
Pengaturan Dasar Editing Foto
Selamat datang di dunia editing foto dengan Adobe Lightroom! Aplikasi ini menawarkan segudang fitur untuk mengubah foto biasa menjadi karya seni yang memukau. Dalam tutorial ini, kita akan menjelajahi pengaturan dasar yang akan membantu Anda menguasai editing foto dengan cepat dan efektif. Dengan memahami dasar-dasar penyesuaian eksposur, kontras, saturasi, dan koreksi warna, Anda akan mampu menciptakan foto yang lebih hidup dan menarik.
Langkah-langkah yang akan kita bahas akan memberikan fondasi kuat untuk perjalanan editing foto Anda. Kita akan menggunakan contoh praktis untuk membantu Anda memahami setiap prosesnya. Siap untuk memulai?
Penyesuaian Eksposur, Kontras, dan Saturasi
Ketiga elemen ini merupakan kunci dalam menentukan mood dan suasana foto Anda. Eksposur menentukan seberapa terang atau gelap foto, kontras menentukan perbedaan antara area terang dan gelap, sementara saturasi menentukan intensitas warna. Mengatur ketiga elemen ini secara harmonis akan menghasilkan foto yang seimbang dan menarik.
- Eksposur: Geser slider “Exposure” untuk mencerahkan atau menggelapkan keseluruhan foto. Nilai positif mencerahkan, sedangkan nilai negatif menggelapkan.
- Kontras: Slider “Contrast” meningkatkan atau mengurangi perbedaan antara area terang dan gelap. Nilai positif meningkatkan kontras, membuat detail lebih tajam, sementara nilai negatif mereduksi kontras, menghasilkan tampilan yang lebih lembut.
- Saturasi: Slider “Saturation” mengontrol intensitas warna dalam foto. Nilai positif meningkatkan saturasi, membuat warna lebih jenuh dan hidup, sedangkan nilai negatif mengurangi saturasi, menciptakan tampilan yang lebih pudar.
Editing Foto Landscape dengan Lightroom
Mari kita terapkan pengetahuan kita dengan contoh editing foto landscape. Bayangkan foto landscape pegunungan dengan langit biru cerah dan rerumputan hijau di bawahnya, namun sedikit kurang kontras dan warnanya agak kusam.
-
Pertama, atur eksposur untuk memastikan seluruh area foto teriluminasi dengan baik. Jika foto terlalu gelap, tingkatkan nilai Exposure. Jika terlalu terang, kurangi nilainya. Tujuannya adalah agar detail di area gelap dan terang terlihat jelas.
-
Selanjutnya, perhatikan kontras. Karena foto landscape ini agak kurang kontras, kita akan meningkatkan nilai Contrast sedikit demi sedikit, sambil memperhatikan agar detail tidak hilang. Perhatikan bagaimana detail pegunungan dan tekstur rerumputan semakin terlihat jelas.
-
Terakhir, tingkatkan saturasi untuk membuat warna langit dan rerumputan lebih hidup. Namun, jangan berlebihan, karena bisa membuat foto terlihat tidak natural. Tujuannya adalah untuk meningkatkan keindahan warna tanpa membuatnya terlihat berlebihan.
Koreksi Warna Putih dan Hitam
Warna putih dan hitam yang akurat sangat penting untuk menciptakan keseimbangan warna yang baik dalam foto. Lightroom menyediakan alat yang efektif untuk mengoreksi warna putih dan hitam, memastikan foto terlihat lebih natural dan realistis.
Gunakan alat White Balance untuk menyesuaikan suhu warna (warmth/coolness) dan tint (hijau/magenta). Eksperimen dengan pengaturan ini hingga Anda menemukan keseimbangan warna yang paling tepat untuk foto Anda. Perhatikan bagaimana perubahan kecil pada White Balance dapat secara signifikan mempengaruhi suasana keseluruhan foto.
Perbaikan Foto Overexposed dan Underexposed
Foto overexposed (terlalu terang) dan underexposed (terlalu gelap) dapat diperbaiki dengan memanfaatkan fitur-fitur Lightroom. Untuk foto overexposed, kurangi nilai Exposure dan pertimbangkan untuk menggunakan fitur Recovery untuk mengembalikan detail yang hilang di area terang. Untuk foto underexposed, tingkatkan nilai Exposure dan gunakan fitur Fill Light untuk mencerahkan area gelap tanpa membuat area terang menjadi terlalu terang.
Dalam praktiknya, perhatikan histogram foto. Histogram akan menunjukkan distribusi cahaya dalam foto, membantu Anda mengidentifikasi area yang overexposed atau underexposed.
Perbaikan Noise pada Foto
Noise, atau butiran, sering muncul pada foto yang diambil dalam kondisi cahaya rendah atau dengan ISO tinggi. Lightroom menawarkan beberapa alat untuk mengurangi noise tanpa mengurangi detail foto. Gunakan fitur Noise Reduction dengan hati-hati, sesuaikan nilai Luminance dan Color Noise Reduction untuk mendapatkan hasil terbaik. Perhatikan bagaimana detail halus masih terjaga setelah pengurangan noise dilakukan.
Ingatlah untuk selalu memperhatikan detail dan melakukan penyesuaian secara bertahap. Jangan ragu untuk bereksperimen dan menemukan teknik editing yang sesuai dengan gaya Anda sendiri.
Teknik Editing Lanjutan di Adobe Lightroom
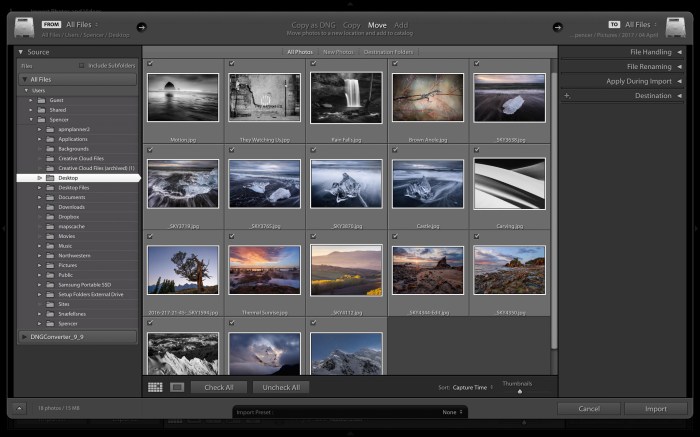
Setelah menguasai dasar-dasar editing, saatnya untuk melangkah lebih jauh dan mengungkap potensi penuh Adobe Lightroom. Teknik editing lanjutan akan memberikan kontrol presisi dan hasil yang lebih profesional pada foto Anda. Dengan menguasai masking, brush tool, gradasi, radial filter, preset, dan HDR merge, Anda akan mampu menciptakan foto yang benar-benar memukau.
Penggunaan Masking dan Brush Tool untuk Editing Presisi
Masking dan brush tool adalah senjata rahasia untuk editing detail. Masking memungkinkan Anda untuk melakukan penyesuaian pada area spesifik foto tanpa mempengaruhi area lainnya. Bayangkan Anda ingin mencerahkan mata subjek foto tanpa mempengaruhi kecerahan kulit wajahnya. Masking memungkinkan hal tersebut. Sementara itu, brush tool memberikan kontrol yang lebih halus dan presisi dalam penerapan efek, memungkinkan Anda untuk mengontrol ukuran, kekerasan, dan kepadatan brush untuk hasil yang sempurna.
Dengan kombinasi keduanya, Anda bisa melakukan koreksi warna, penyesuaian eksposur, dan penambahan detail dengan tepat.
Penggunaan Tools Gradasi dan Radial Filter
Gradasi dan radial filter menawarkan cara yang efisien untuk melakukan penyesuaian pada area tertentu dari foto Anda. Gradasi filter ideal untuk menyesuaikan kecerahan atau kontras pada bagian atas atau bawah foto, misalnya untuk memperbaiki langit yang terlalu terang atau gelap. Sementara itu, radial filter sangat berguna untuk melakukan penyesuaian pada area melingkar, seperti untuk menonjolkan subjek foto di tengah gambar.
Kedua tools ini sangat intuitif dan mudah digunakan, namun dampaknya sangat signifikan terhadap kualitas foto keseluruhan.
Jenis Preset Lightroom yang Umum Digunakan
Preset Lightroom merupakan pengaturan prasetel yang dapat diterapkan dengan cepat pada foto Anda untuk menghasilkan efek tertentu. Penggunaan preset dapat mempercepat alur kerja editing Anda dan membantu Anda mencapai hasil yang konsisten. Berikut tiga jenis preset yang umum digunakan:
- Preset peningkatan warna: Preset ini biasanya meningkatkan saturasi, kontras, dan ketajaman foto untuk menghasilkan tampilan yang lebih hidup dan tajam. Contohnya, preset yang meningkatkan warna-warna hijau pada foto pemandangan alam.
- Preset hitam putih: Preset ini mengubah foto menjadi hitam putih, namun dengan penyesuaian kontras dan tonality yang tepat untuk menghasilkan hasil yang artistik. Contohnya, preset yang menghasilkan gradasi hitam putih yang dramatis pada foto potret.
- Preset film: Preset ini meniru tampilan film analog klasik, seperti film Kodak Portra atau Fuji Velvia, untuk memberikan nuansa retro atau vintage pada foto. Contohnya, preset yang memberikan efek butir film dan warna yang lembut pada foto.
Membuat Preset Lightroom Sendiri
Setelah terbiasa dengan berbagai preset, Anda dapat menciptakan preset Anda sendiri yang sesuai dengan gaya dan preferensi editing Anda. Prosesnya sederhana: setelah Anda selesai mengedit foto sesuai keinginan, klik tombol “Create Preset” di panel Lightroom. Anda dapat memberikan nama pada preset Anda dan memilih pengaturan mana yang ingin Anda sertakan dalam preset tersebut. Dengan begitu, Anda dapat dengan mudah menerapkan gaya editing yang sama pada foto-foto lain di masa mendatang.
Penggunaan Fitur HDR Merge di Lightroom
Fitur HDR Merge di Lightroom memungkinkan Anda untuk menggabungkan beberapa foto dengan eksposur berbeda menjadi satu foto HDR (High Dynamic Range) yang memiliki detail yang lebih kaya baik di area terang maupun gelap. Prosesnya dimulai dengan mengambil beberapa foto dari subjek yang sama dengan eksposur yang bervariasi (satu foto underexposed, satu foto dengan eksposur normal, dan satu foto overexposed).
Kemudian, di Lightroom, pilih foto-foto tersebut dan pilih “Photo > HDR Merge”. Lightroom akan secara otomatis menggabungkan foto-foto tersebut, menghasilkan foto HDR dengan rentang dinamis yang lebih luas dan detail yang lebih terjaga. Hasil yang diharapkan adalah foto dengan detail yang lebih kaya di area terang dan gelap, serta warna yang lebih hidup dan natural.
Ekspor dan Pembagian Foto
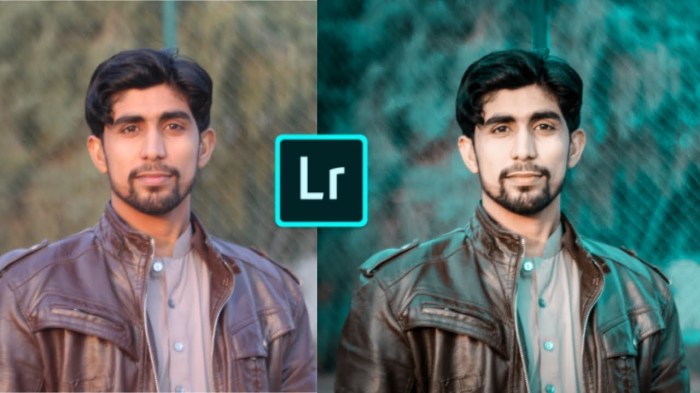
Setelah berjam-jam menyempurnakan foto Anda di Lightroom, saatnya untuk memamerkan hasil karya Anda kepada dunia! Ekspor foto dengan tepat sangat penting, baik untuk mencetak foto berkualitas tinggi, membagikannya di media sosial, atau menyimpannya untuk arsip digital. Langkah-langkah ekspor yang tepat akan memastikan foto Anda terlihat terbaik, terlepas dari platform atau media yang digunakan.
Lightroom menawarkan fleksibilitas luar biasa dalam hal ekspor. Anda dapat mengontrol format file, resolusi, ukuran file, dan berbagai pengaturan lainnya untuk menyesuaikan hasil dengan kebutuhan spesifik. Panduan ini akan memandu Anda melalui proses ekspor dan berbagi foto Anda, memastikan foto-foto Anda terlihat menakjubkan di mana pun Anda bagikan.
Ekspor Foto dengan Berbagai Format dan Resolusi
Lightroom mendukung berbagai format file, masing-masing dengan kelebihan dan kekurangannya. Format JPEG ideal untuk web dan berbagi media sosial karena ukuran filenya kecil dan kompatibel dengan hampir semua perangkat. Format TIFF dan PSD, di sisi lain, mempertahankan detail dan kualitas warna yang lebih tinggi, cocok untuk pencetakan profesional dan pengeditan lanjutan. Resolusi, diukur dalam piksel per inci (PPI), menentukan ketajaman gambar.
Resolusi yang lebih tinggi menghasilkan kualitas cetak yang lebih baik, tetapi juga ukuran file yang lebih besar.
- Untuk web dan media sosial: Pilih JPEG dengan resolusi 72 PPI.
- Untuk pencetakan: Pilih TIFF atau JPEG dengan resolusi 300 PPI atau lebih tinggi.
- Untuk pengeditan lanjutan: Gunakan format PSD (khususnya jika Anda berencana untuk kembali mengedit foto di Photoshop).
Opsi Ekspor di Lightroom dan Penggunaannya
Di panel Ekspor Lightroom, Anda akan menemukan berbagai opsi yang memungkinkan Anda untuk menyesuaikan proses ekspor sesuai kebutuhan. Beberapa opsi penting meliputi:
- Format File: Seperti yang dijelaskan sebelumnya, pilih JPEG, TIFF, atau PSD sesuai kebutuhan.
- Resolusi: Atur resolusi dalam PPI (piksel per inci). Resolusi yang lebih tinggi menghasilkan kualitas yang lebih baik, tetapi ukuran file yang lebih besar.
- Ukuran File: Anda dapat mengatur ukuran file maksimal untuk mengoptimalkan ukuran file untuk web.
- Warna Ruang: sRGB cocok untuk web dan media sosial, sedangkan Adobe RGB lebih baik untuk pencetakan profesional.
- Penajaman: Terapkan penajaman untuk meningkatkan ketajaman gambar, terutama untuk web.
- Watermark: Tambahkan watermark untuk melindungi hak cipta Anda.
Berbagi Foto yang Telah Diedit Melalui Media Sosial
Setelah mengekspor foto Anda, membagikannya ke media sosial sangat mudah. Anda cukup mengunggah foto dari komputer Anda ke platform media sosial pilihan Anda. Pertimbangkan untuk menggunakan hashtag yang relevan untuk meningkatkan visibilitas foto Anda.
Ingatlah untuk mengoptimalkan ukuran file agar proses unggah lebih cepat dan menghindari masalah kompatibilitas. Foto yang terlalu besar dapat memakan waktu lama untuk diunggah dan mungkin tidak ditampilkan dengan benar di beberapa platform.
Optimasi Ukuran File Foto untuk Web
Untuk memastikan foto Anda dimuat dengan cepat di web, optimalkan ukuran file. Kompresi gambar dapat mengurangi ukuran file tanpa mengurangi kualitas gambar secara signifikan. Banyak tools online dan software yang tersedia untuk mengkompresi gambar. Sebagai panduan umum, ukuran file ideal untuk foto web adalah di bawah 1MB.
Menggunakan format JPEG dengan tingkat kompresi yang tepat adalah cara efektif untuk mengurangi ukuran file. Eksperimen dengan berbagai tingkat kompresi untuk menemukan keseimbangan antara kualitas dan ukuran file.
Contoh Pengaturan Ekspor untuk Mencetak Foto dengan Kualitas Tinggi
Untuk mencetak foto berkualitas tinggi, gunakan pengaturan berikut sebagai panduan:
| Opsi | Pengaturan |
|---|---|
| Format File | TIFF atau JPEG |
| Resolusi | 300 PPI |
| Ruang Warna | Adobe RGB |
| Penajaman | Sesuaikan berdasarkan kebutuhan printer |
| Ukuran | Sesuaikan dengan ukuran cetak yang diinginkan |
Ingatlah bahwa pengaturan ini dapat disesuaikan berdasarkan jenis kertas, printer, dan kebutuhan spesifik Anda. Uji coba beberapa pengaturan untuk menemukan hasil terbaik.
Dengan menguasai teknik-teknik yang dibahas dalam tutorial ini, Anda kini siap untuk mengubah foto-foto Anda menjadi karya seni yang memikat. Eksplorasi fitur-fitur Lightroom yang kaya akan terus membuka potensi kreativitas Anda. Jangan ragu untuk bereksperimen dan temukan gaya pengeditan unik Anda sendiri. Selamat berkreasi!
Pertanyaan yang Sering Muncul
Apa perbedaan utama antara Lightroom Classic dan Lightroom Mobile selain fitur?
Lightroom Classic lebih berfokus pada pengeditan foto desktop dengan fitur yang lebih lengkap dan kontrol yang lebih presisi. Lightroom Mobile dirancang untuk mobilitas dan kemudahan akses, ideal untuk edit cepat dan berbagi di perangkat mobile.
Bagaimana cara memperbaiki foto yang blur di Lightroom?
Lightroom memiliki fitur sharpening yang dapat membantu mengurangi blur. Anda juga dapat mencoba mengurangi noise untuk mengurangi buram yang disebabkan oleh noise.
Bisakah Lightroom digunakan untuk mengedit video?
Tidak, Lightroom dirancang khusus untuk mengedit foto, bukan video. Untuk mengedit video, Anda perlu menggunakan software editing video seperti Adobe Premiere Pro.
Bagaimana cara menyimpan pengaturan edit saya sebagai preset di Lightroom?
Setelah melakukan edit, klik tombol “Create Preset” di panel Develop. Beri nama preset dan simpan. Preset ini dapat digunakan kembali pada foto lain.
Apakah Lightroom gratis?
Tidak, Lightroom memerlukan berlangganan berbayar untuk akses penuh ke semua fitur. Namun, terdapat versi uji coba gratis yang tersedia.